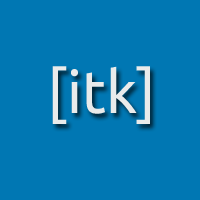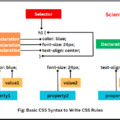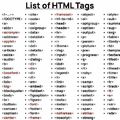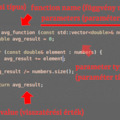Ebben a tananyagban linuxos parancsokról lesz szó. Az itt felsoroltak közül sok parancs működik a különböző Linux disztribúciókon, vagy akár Unix alapú rendszereken (pl. OS X, MacOS, BSD, Solaris, satöbbi), viszont egyes parancsok csak Debian/Ubuntu alapú Linux disztribúciókon működnek.
Ebben a tananyagban nem lesz szó programok telepítésről. Arról egy másik tananyag szól: programok telepítése Linuxon.
Tartalom
- Hol futtathatunk parancsokat?
- Alapvető tudnivalók a parancsokról
- Alapvető fájl- és könyvtárkezelési tudnivalók
- Alapvető fájl- és könyvtárkezelő parancsok
- Tömörítés
- Linkek
- Jogosultságok
- Feladatkezelő parancsok
- Felhasználókezelés
- Dátum, idő
- Partíciók, háttértárolók
- Rendszerjellemzők
- Hálózat
- Számítógép leállítása
- Szövegfeldolgozás
- Egyéb parancsok
- Egyéb hasznos tudnivalók
Hol futtathatunk parancsokat?
Grafikus felületen
Ubuntuban alapból telepítve van a gnome-terminal. A gnome-terminalt ctr + alt + t billentyűkombinációval indíthatjuk el.
Nem Ubuntu alapú Linux disztribúciókban jó eséllyel nem működik ez a billentyűkombináció, csak úgy indíthatjuk el a grafikus felületi terminálablakot, hogy a grafikus felület valamelyik menüjéből, vagy az OS X, MacOS operációs rendszerekhez hasonló dockból elindítjuk a parancssort, aminek neve terminal vagy console szokott lenni általában.
Minden Linux disztribúcióban van telepítve valamilyen grafikus felületen használható terminal.
Egyéb grafikus felületi terminál programok: konsole, xfce-terminal, QTerminal, MATE terminal, Tilix, guake, terminator.
Virtuális terminálban
Minden Linux disztribúcióban használhatunk úgynevezett virtuális terminálokat. Ezeket a ctr + alt + f1, ctr + alt + f2, ..., ctr + alt + f7 billentyűkombinációkkal érhetjük el. Ezek közül az egyik a grafikus felület, hogy melyik, az disztribúcióként, illetve verziónként változhat.
Ha már nem használjuk a virtuális terminál parancssoros felületét, érdemes kijelentkezni logout vagy exit paranccsal.
Alapvető tudnivalók a parancsokról
man parancs
Megadja egy parancshoz tartozó súgót, ami leírja, hogy például melyik kapcsoló mire jó a parancshoz. Pl. az ls vagy a cp parancs esetén:
man lsman cp- people.inf.elte.hu/csa - parancsok manuálja magyarul
- linuxportal.info/manuals - parancsok manuálja magyarul
whatis parancs
Rövid összefoglaló arról, hogy a paraméterben megadott parancs/program mire használható. Pl. a route parancs esetén:
whatis routeRendszergazda (root) jogosultság
Egyes parancsok futtatásához rendszergazda jogosultság szükséges. Például Ubuntuban ha egy parancs elé írjuk, hogy sudo, majd megadjuk a jelszavunkat, akkor a parancs rendszergazda jogosultsággal lesz futtatva.
sudo command_namePéldául:
sudo fdisk -lEhhez az is szükséges, hogy a felhasználónevünk szerepeljen a sudo csoportban. Ez az otthoni számítógépünkön minden bizonnyal így van, iskolában/munkahelyen viszont jó eséllyel csak a rendszergazdák felhasználónevei szerepelnek a sudo csoportban.
Ubuntu esetében aki a rendszert telepíti a számítógépre, annak a felhasználóneve rendszergazda jogosultsággal fog rendelkezni (automatikusan hozzáadódik a sudo csoporthoz), illetve a telepítést követően létrehozhat további felhasználóneveket:
sudo adduser usernameÉs lehetősége van azokat hozzáadni a sudo csoporthoz:
usermod -a -G sudo usernameA groups paranccsal tekinthetjük meg azon csoportok neveit, melyekben az általunk használt felhasználónév szerepel.
groupsHa sok parancsot kell rendszergazda jogosultsággal futtatni, és nem akarjuk mindegyik elé írni, hogy sudo, akkor használhatjuk a sudo -s parancsot. Ha már nem szeretnénk ily módon parancsokat futtatni, akkor pedig használjuk a logout vagy exit parancsot.
sudo -sUbuntuban a root (rendszergazda) felhasználó alapbeállítás szerint le van tiltva.
Például Debianban és egyes Ubuntu alapú Linux disztribúciókban alapbeállítás szerint nincs telepítve a sudo parancs, és a rendszergazda jogosultságot igénylő parancsokat a su root parancs futtatását követően futtathatjuk. A su root parancsot követően meg kell adnunk a rendszergazda felhasználóhoz tartozó jelszót. Ha már nincs szükségünk rendszergazda jogosultságra, érdemes kijelentkeznünk egy logout vagy exit paranccsal.
Futtatási jog
Ha egy program indítófájlját akarjuk futtatni parancssorból, elképzelhető, hogy olyan hibaüzenetet kapunk, hogy nincs futtatási jog. Ekkor a chmod u+x ./filename paranccsal adhatunk a fájlnak futtatási jogot.
chmod u+x ./filenameNem telepített parancsok
Előfordulhat, hogy bizonyos parancsokat telepíteni kell. Ezt Debian- és Ubuntu alapú Linux disztribúciókon az apt-get install package_name paranccsal tehetjük meg. Például:
sudo apt-get install fingersudo apt-get install mcsudo apt-get install htop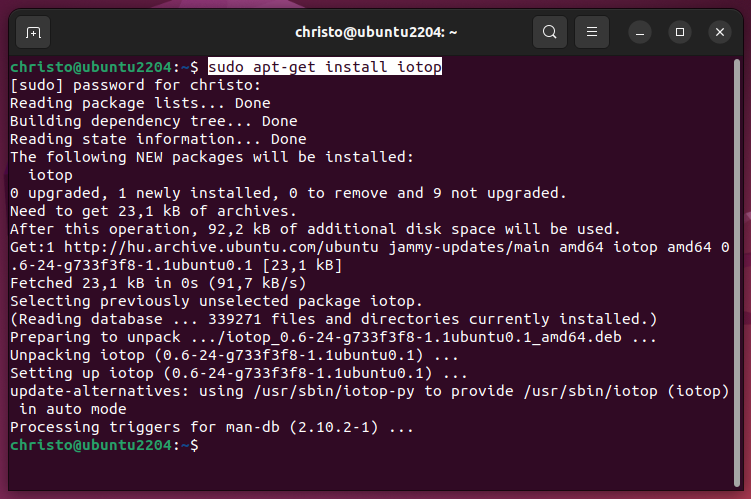
Fedorában és a CentOS újabb verzióiban (pl. CentOS Stream 9) hasonlóképp használhatjuk a dnf parancsot parancsok, programok telepítésére.
sudo dnf install htop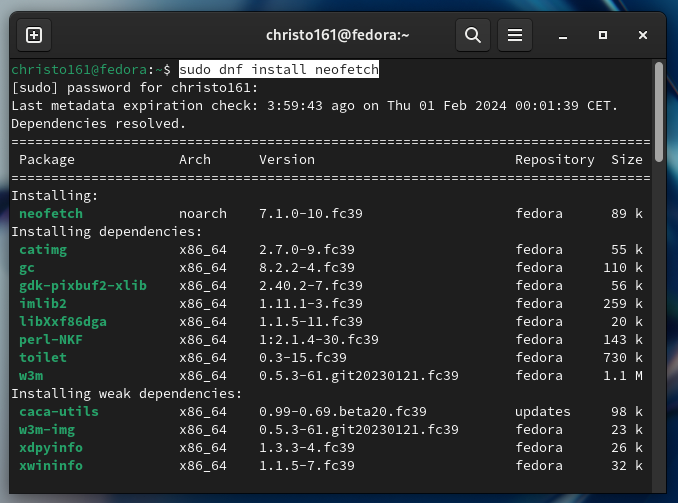
openSUSE-ben a zypper parancsot használhatjuk parancsok, programok telepítéséhez. Például:
sudo zypper install finger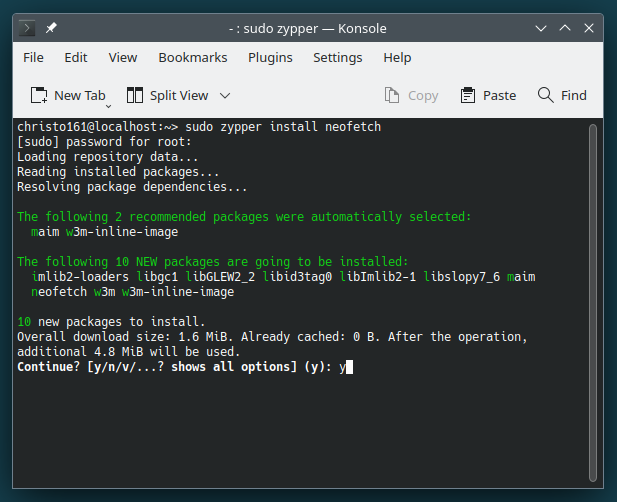
ArchLinuxban és Majnaro Linuxban a pacman csomagkezelőt használhatjuk. Például:
sudo pacman -S htopVagy ha így nem sikerül, akkor esetleg meg lehet próbálni így is:
pamac build playonlinux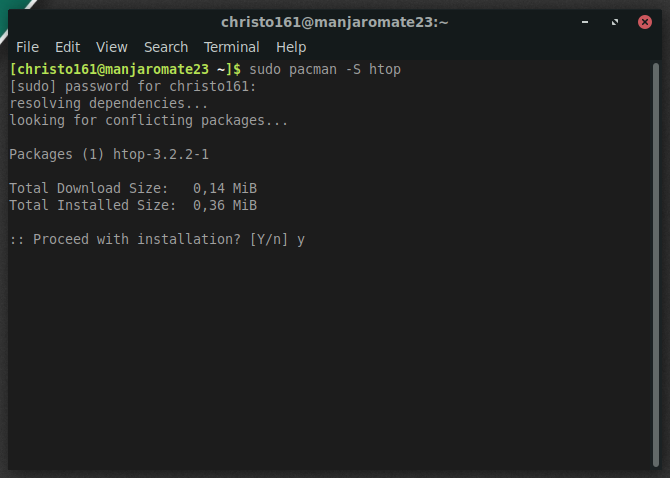
Egyéb Linux disztribúciókban lévő csomagkezelők használata:
Parancs vagy program leállítása
ctr + c billentyűkombinációval. Ez lényegében a parancssoros megfelelője a grafikus felületi "Force Quit"-nak.
Másolás és beillesztés
Parancssorban nem működik a ctr + c és ctr + v billentyűkombinációkkal a másolás, beillesztés. Helyette ezeket használhatjuk:
Másolás:
shift + ctr + c
Beillesztés:
shift + ctr + v
Egyéb billentyűkombinációk
Tab billentyűvel kiegészíthetjük az eddig beírt parancsot. Pl. ha csak annyit írunk be, hogy cd ~/Down akkor egy tabot megnyomva kiegészül cd ~/Downloads-ra.
Le/fel nyilakkal hozhatjuk elő az eddig kiadott parancsokat. Illetve ezekkel a parancsokkal az eddig kiadott jónéhány parancsot tekinthetjük meg.
Ez a parancs egyszerre kiírja az egész fájl tartalmát:
cat ~/.bash_historyEz pedig egy görgethető lista formájában adja vissza, amiből q billentyűvel léphetünk ki:
less ~/.bash_historyctr + r billentyűkombinációval kereshetünk az eddig kiadott parancsok között.
shift + pageup billentyűkombinációval görgethetünk felfelé. Ez például akkor hasznos, ha nem grafikus felületi terminálban dolgozunk, hanem virtuális terminálban.
Képernyőtörlés
Képernyőtörléshez a clear parancsot, vagy a ctr+L billentyűkombinációt használhatjuk
clearAlapvető fájl- és könyvtárkezelési tudnivalók
Gyökérkönyvtár
A gyökérkönyvtár az a könyvtár ami minden más könyvtárat (közvetlenül vagy közvetve) tartalmaz.
Jele: /
(Nem \ mint Windowsban)
Nem minden / jel jelenti a gyökérkönyvtárat, például a /usr/bin-ben csak az első / jel a gyökérkönyvtár, a második / jel azt jelzi, hogy az usr-en belül egy másik könyvtár.
Aktuális könyvtár
Az a könyvtár, amibe be vagyunk lépve, és aminek a tartalmát közvetlenül (a gyökérkönyvtárhoz képesti elérési út megadása nélkül) elérjük.
Jele: . vagy ./
Nem összekeverendő a rejtett fájlok vagy könyvtárak neve előtt szereplő ponttal.
Saját könyvtár
/home/user_name
Jele: ~
(Angolul tilde)
Nem rendszerfájlok, hanem saját dokumentumok, képek, videók, vagy beállításokat tartalmazó fájlok tárolására használt könyvtár.
Amikor elindítunk egy parancssort, alapbeállítás szerint a saját könyvtár lesz az aktuális könyvtár.
Meghajtók
Linuxon nincsenek meghajtók, mint Windowsban, hanem az /mnt vagy a /media könyvtárakon belül lesznek csatolva az egyes eszközök, technikailag egy könyvtárként.
Kiterjesztés, formátum
Pl. a file_name.txt-ben a txt.
Linuxon az indítófájloknak nem szokott kiterjesztése lenni, mint Windowsban az exe.
Fájl- és könyvtárnevek
Linuxon a fájlok és könyvtárak nevében számít a kis- és nagybetű (angolul ezt case sensitivity-nek nevezzük). Windowsban ez pont ellenkezőleg van, így aki sokáig használt Windowst, sokszor belefuthat ebből fakadó hibákba. Például a kep1.png és Kep1.png Linuxon két különböző fájl.
Ha Linuxon létrehoztunk pl. olyan fájlokat, amiknek a nevei csak kis- és nagybetűkben térnek el, és ezeket Windowson pl. át akarjuk másolni egy adott könyvtárba, akkor jó eséllyel felül akarja írni a Windows az egyik fájlt a másikkal (mivel a Windows nem tesz különbséget a kis- és nagybetűkben eltérő fájl és könyvtárnevek között).
Linuxon egy adott könyvtárban nem hozhatunk létre azonos nevű könyvtárat és fájlt.
Elérési út
Parancssorból háromféleképp érhetünk el fájlokat vagy könyvtárakat a fájlrendszerben:
Abszolút útvonal: ha megadjuk az adott fájl vagy könyvtár elérési útját a gyökérkönyvtárhoz képest. Például a gyökérkönyvtárban lévő etc könyvtárban lévő hosts fájl:
/etc/hosts
Vagy például a gyökérkönyvtárban lévő dev könyvtár:
/dev/
Relatív útvonal: ha megadjuk az adott fájl vagy könyvtár elérési útját az aktuális könyvtárhoz képest.
Például az aktuális könyvtárat tartalmazó könyvtár:
../
Vagy például az aktuális könyvtárat tartalmazó könyvtárban lévő file_name.txt nevű fájl:
../file_name.txt
Path változóban szereplő útvonalak (olyan abszolút útvonalak, amelyekkel elérhető indítófájlok úgy viselkednek, mintha az aktuális könyvtárban lennének).
Például ha telepítve van a Midnight Commander, akkor legyen bármi az aktuális könyvtár, ha beírjuk, hogy mc, majd megnyomjuk az entert, a Midnight Commander elindul, mivel az indítófájlját tartalmazó könyvtár (/usr/bin) szerepel a path változóban.
A path változóban szereplő könyvtárakat az echo $PATH paranccsal írathatjuk ki, melyek : jellel vannak elválasztva egymástól.
Programok elindítása
Parancssorban nem csak parancsokat lehet futtatni, hanem programokat is. Mint például az előbb említett Midnight Commander.
A fentebb felsorolt háromféle módszerrel lehet programokat futtatni. Például a Midnight Commander esetén:
Abszolút útvonallal:
/usr/bin/mcRelatív útvonallal:
(pl. ha az /usr/bin/ az aktuális könyvtár)
./mcPath változóval:
mcA Midnight Commander esetén a felső kettőt nyilván nem érdemes használni, más programok indítófájljait tartalmazó könyvtár viszont nem biztos, hogy szerepel a path változóban.
A képen látható példában rendszergazda joggal futtatjuk a xampp telepítőjét:
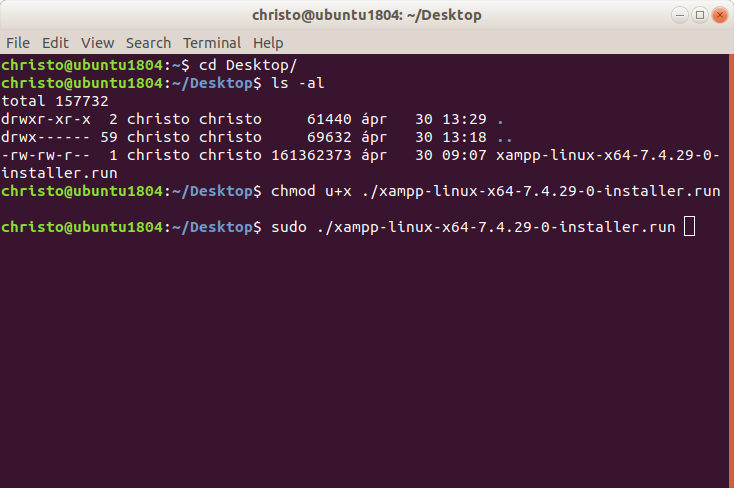
Alapvető fájl- és könyvtárkezelő parancsok
cd parancs
change directory rövidítése
Az aktuális könyvtárat lehet vele megváltoztatni. Másképp fogalmazva belépünk a cd parancs paramétereként megadott könyvtárba.
Példák:
A gyökérkönyvtár lesz az aktuális könyvtár:
cd /A saját könyvtár lesz az aktuális könyvtár:
cd ~Az aktuális könyvtárat tartalmazó könyvtárba lépünk be:
cd ..Két könyvtárral feljebb lépünk:
cd ../..vagy
cd ../../A gyökérkönyvtárban lévő etc könyvtárba lépünk be:
cd /etc/Az aktuális könyvtárban lévő Downloads könyvtárba lépünk be:
cd Downloadsvagy
cd ./DownloadsVisszalép abba a könyvtárba, amibe előzőleg voltunk belépve (nem működik, ha akkor írjuk be, amikor megnyitjuk a terminált és még nem léptünk be egy könyvtárba sem):
cd -ls parancs
list rövidítése
Egy könyvtár tartalmát az ls parancs segítségével írathatjuk ki.
Példák:
Aktuális könyvtár tartalmának kiíratása ABC sorrendben, szóközzel elválasztva:
lsA gyökérkönyvtárban lévő dev könyvtár tartalmának kiíratása:
ls /dev/Az összes, aktuális könyvtárban lévő jpg kiterjesztésű fájl kiíratása:
ls *.jpgAz összes a betűvel kezdődő fájl és könyvtár kiíratása:
ls a*Az aktuális könyvtár tartalmát íratjuk ki a rejtett fájlokkal és könyvtárakkal együtt:
ls -aRejtett fájlok/könyvtárak: unix-szerű rendszereken ponttal kezdődnek, általában rendszerfájlok/könyvtárak, a céljuk igazából csak annyi, hogyha a számítógépekhez nem értő felhasználó használja a gépet, akkor nehezebben tudja letörölni őket.
Az aktuális könyvtár tartalmát listanézetben jelenítjük meg, ahol a különböző oszlopokban a felsorolt elemek egyes tulajdonságai találhatóak:
ls -lAz utolsó oszlop a hozzáférés dátumát mutatja, nem a létrehozás dátumát.
Kapcsolók: az úgynevezett kapcsolók egy adott parancs működésének módosítását teszik lehetővé. Az egyes kapcsolókat az adott parancs neve után írjuk, egy szóközt és egy kötőjelet követően, például így: ls -al. A sorrendjük a legtöbb esetben nem számít, de a kis- és nagybetű igen, valamint léteznek egymást kizáró kapcsolók is (pl. ls esetén az -l és a -C vagy az rm esetén az -i és az -f), amiket ha egyszerre használunk, csak az lesz érvényes amit utoljára adtunk meg.
Egy adott fájl tulajdonságainak kiíratása:
ls -l filenameEgy adott könyvtár tulajdonságainak kiíratása:
ls -ld directory_nameEz a parancs a könyvtár tartalmát írja ki, nem pedig a könyvtárra vonatkozó tulajdonságokat:
ls -l directory_nameAlkönyvtárak tartalmát is kilistázza:
ls -RRendezés
Az elemek rendezése fordított sorrendben:
ls -rAz elemek rendezése méret szerint (a lista elején a legnagyobb helyet foglaló fájl, a végén pedig a könyvtárak találhatóak):
ls -SAz elemek rendezése legutóbbi hozzáférés szerint (a lista elején a nemrég megnyitott elemek szerepelnek):
ls -tPipe
A pipe jel segítségével az egyik parancs kimenetét átirányíthatjuk egy másik parancs bemenetére. Például:
Le/fel nyilakkal görgethető listát jelenít meg, ha hosszú a parancs kimenete:
ls -l /usr/bin/ | lessAz első 10 sort íratjuk ki az ls -al által visszaadott eredményből:
ls -al /usr/lib/ | head -10Az utolsó 10 sort íratjuk ki az ls -al által visszaadott eredményből:
ls -al /usr/share | tail -10Csak a könyvtárakat listázza:
ls -l | grep ^d^d jelentése: olyan elemek, amiknek az első karaktere d betű
Csak a fájlok listázása:
ls -l | grep -v '^d'-v kapcsoló jelentése: amiket a -v kapcsoló használata nélkül ez a parancs megtalálna, azokat ne jelenítse meg, a többit igen.
Olyan elemek listázása, amiknek az utolsó karaktere c betű:
ls -l | grep c$Kimenet átirányítása fájlba
A > jellel egy parancs kimenetét egy plain text fájlba tudjuk elmenteni.
ls -l > filename.txtEkkor ha már létezik ilyen nevű fájl, a tartalmát felülírja.
Fájlhoz hozzáfűzni a >> jellel lehet.
cat parancs
Alapesetben kiírja egy vagy több fájl tartalmát.
Ez a parancs például az /etc/hosts fájl tartalmát írja ki:
cat /etc/hostsLe/fel nyilakkal görgethetőként is megnyitható, ha hosszú a parancs kimenete:
cat /var/log/dmesg | lessElső és hetedik :-tal elválasztott részt írja ki azokból a sorokból, amikben szerepel a root szó:
cat /etc/passwd | grep root | cut -d: f1,7ABC sorrendben rendezetten írja ki az /etc/passwd fájl tartalmát:
cat /etc/passwd | sort3. oszlop szerint rendezi az /etc/passwd fájl tartalmát
cat /etc/passwd | sort -k3Ez a parancs pedig egy új fájlt hoz létre:
cat > filename.txt
line1
line2
line3ctr + d billentyűkombinációval tudjuk lezárni a bemenetet.
Ez a parancs a filename1.txt tartalmát a filename2.txt-be másolja felülírással.
cat filename1.txt > filename2.txtgrep parancs
Keresés egy fájlban.
Az /etc/passwd fájlnak a false szót tartalmazó sorait írja ki (azon felhasználók, akik nem tudnak belépni):
grep false /etc/passwdAz /etc/passwd fájlnak a root szót tartalmazó sorait írja ki, a sorszámokkal együtt:
grep -n root /etc/passwdAz /etc/ könyvtárban és alkönyvtárjaiban lévő fájlok root szót tartalmazó sorait írja ki:
grep -r root /etc/A /usr/share/misc/pci.ids fájl azon sorait írja ki, amikben szerepel az ethernet szó (kis- és nagybetűk közti eltéréseket nem veszi figyelembe, case insensitive):
grep -i ethernet /usr/share/misc/pci.idsAz /etc/passwd fájlnak a root szót tartalmazó sorait és a szomszédos sorait is kiírja:
grep -C1 root /etc/passwdAz /etc/passwd fájlnak a root szót nem tartalmazó sorait írja ki:
grep -v root /etc/passwdPontosan erre a szóra keres, pl. username2, username3... stb nem fog szerepelni a találatok közt:
grep "\<username\> /etc/passwdAz /etc/passwd fájlnak azokat a sorait jeleníti meg, amikben vagy a root szó szerepel, vagy pedig a systemd szó:
grep -E 'root|systemd' /etc/passwdless parancs
Le/fel nyilakkal görgethetőként kiírja egy fájl tartalmát.
less /etc/servicesq billentyű megnyomásával tudunk kilépni belőle.
head és tail parancs
Kiírja egy fájl első valahány vagy utolsó valahány sorát. Alapértelmezésként 10 sort írnak ki.
head -5 /etc/mtabtail /etc/fstabcut parancs
Az /etc/passwd fájl első, harmadik, és negyedik :-tal elválasztott oszlopát jeleníti meg:
cut -d: -f1,3,4 /etc/passwdpwd parancs
Kiírja az aktuális könyvtár gyökérkönyvtárhoz képesti elérési útját.
pwdPl. a saját könyvtár esetén /home/username
cp parancs
Másolás.
A file_name nevű fájlt az aktuális könyvtárból átmásolja a saját könyvtárba:
cp ./file_name ~/A saját könyvtárban lévő Pictures könyvtárat és a tartalmát átmásolja a saját könyvtárban lévő Downloads könyvtárba.
cp -r ~/Pictures ~/DownloadsA cp parancs használata esetén (p kapcsoló nélkül) az lesz a fájl tulajdonosa, aki a másolást elvégezte.
Tulajdonos és jogosultságok megőrzése:
cp -p filename_old filename_newA timestamp megőrzése:
cp -a filename_old filename_newFelülírás mellőzése (n kapcsoló):
cp -nr ~/Pictures ~/Downloadsrm parancs
Törlés.
Az aktuális könyvtárban lévő file_name nevű fájlt törli
rm ./file_nameAz aktuális könyvtárban lévő Pictures könyvtárban lévő Screenshots könyvtárat a teljes tartalmával együtt törli
rm -rf ./Pictures/Screenshotsrmdir parancs
Egy üres könyvtárat töröl.
Ha a Pictures könyvtárban lévő Screenshots könyvtár üres, akkor törli:
rmdir ./Pictures/Screenshotsmkdir parancs
Új könyvtár létrehozása.
Az aktuális könyvtárban létrehoz egy Example nevű könyvtárat:
mkdir ExampleA saját könyvtárban létrehoz egy Example nevű könyvtárat:
mkdir ~/ExampleAz aktuális könyvtárban létrehoz egy New Folder nevű könyvtárat. Fontos a \ jel, különben két könyvtárat hozna létre.
mkdir New\ FolderA saját könyvtárban létrehoz egy directory1 nevű könyvtárat, abban egy directory2-t, abban pedig egy directory3-at.
mkdir -p ~/directory1/directory2/directory3/12 könyvtárat létrehoz, 2014-01, 2014-02 ... 2014-12 nevekkel.
mkdir 2014-{01..12}mv parancs
Áthelyezés, átnevezés.
Az összes Screenshot kezdetű fájlt áthelyezi a saját könyvtárban lévő Pictures könyvtárba
mv ./Screenshot* ~/PicturesA filename1 nevű fájt filename2-re nevezi át:
mv filename1 filename2rename parancs
Tömeges átnevezés reguláris kifejezésekkel.
Az aktuális könyvtárban minden fájlnévben és könyvtárnévben a valami1-et kicseréli valami2-re.
rename 's/valami1/valami2/' *Az aktuális könyvtárban minden png kiterjesztésű fájl nevében az image kifejeszést img-re cseréli
rename 's/image/img/ if -f' *.pngKicseréli az aktuális könyvtár fájljaiban a kettőspontokat alsóvonalra:
rename "s/:/_/g if -f" *A nagybetűket (csak az angol abc betűit) kicseréli kisbetűkre a fájlokban.
rename 'y/A-Z/a-z/ if -f' *A nagybetűket (angol és magyar abc betűit) kicseréli kisbetűkre a fájlokban.
rename 'y/A-ZÁÉÍÓÖŐÚÜŰ/a-záéíóöőúüű/ if -f' *A fájlok kiterjesztésében a nagybetűket kicseréli kisbetűkre:
rename 's/\.[A-Z]+$/\L$&/' *.*Átnevezi a fájlokat, úgy, hogy az első szóköz után (beleértve azt is) töröl mindent, de a .jpg kiterjesztést meghagyja.
rename "s/ .*.jpg$/.jpg/ if -f" *Az aktuális könyvtárban lévő fájlok nevét random stringekre (véletlenszerűen generált szövegekre/karaktersorozatokra) cseréli:
rename 's/.*/join("", map { ("A".."Z", "a".."z", 0..9)[rand 62] } 1..8)/e if -f' *find parancs
Keresés.
/etc könyvtárban az összes conf kiterjesztésű fájl megkeresése:
find /etc -name "*.conf"Ha valamelyik fájl nem hozzáférhető, nem ír ki hibaüzenetet
find /etc -name "*.conf" 2>/dev/null/boot könyvtár és alkönyvtárai:
find /boot -type dTörli az aktuális könyvtár összes alkönyvtárából azokat a fájlokat, amiknek a neve tartalmaz 300x szöveget:
find ./* -name *300x* -type f -deleteÉrdemes ügyelni arra, hogyha a find parancsnak ./* helyett .*-ot adunk meg véletlenül, akkor az aktuális könyvtárt tartalmazó könyvtárban is végezni fog feldolgozást, ami nagyon kellemetlen lehet.
Átmásolja a saját könyvtárban létrehozott backup könyvtárba az /etc könyvtárban lévő conf fájlokat:
mkdir ~/backup
find /etc -name "*.conf" -exec cp {} ~/backup \;A backup könyvtárba elmentett fájlok törlése:
find ~/backup -name "*.conf" -ok rm {} \;touch parancs
Ha még nem létezik example nevű fájl, akkor létrehozza, ha már létezik, akkor módosítja a legutóbbi hozzáférés időpontját.
touch exampleA fájl létrehozásának dátumát módosítja:
touch -t 201502031111 examplecomm parancs
Két fájl tartalmának összehasonlítása.
comm filename1.txt filename2.txtElső oszlopban csak az első fájlban található sorok, második oszlopban csak a második fájlban található sorok, harmadik oszlopban pedig mindkét fájlban megtalálható sorok helyezkednek el.
tee parancs
A köztes kimenetet fájlba írja.
ls -l | tac | tee filename.txt | tacfile parancs
Kiírja a fájl formátumát. Például:
file picture.pngPNG image data, 800 x 330, 8-bit colormap, non-interlaced
Fájl tartalmának törlése
echo "" > filenamecat /dev/null > filenamexargs parancs, tömeges fájlfeldolgozás
Amikor nagyon sok fájlt kell feldolgoznunk (pl. 2milliót), akkor a parancsértelmező limitje miatt nem fogjuk tudni az alap parancsokkal elvégezni a feladatot. Például erre használhatjuk a find és az xargs parancsok kombinációját.
Ezzel a paranccsal például az aktuális könyvtárban lévő fájlokat, könyvtárakat törölhetjük (az alkönyvtárakat is a tartalmukkal együtt):
find ./* | xargs rm -rfAz aktuális könyvtárban lévő fájlok nevének átnevezése random stringekre:
find ./* -print0 -maxdepth 0 -type f | xargs -0-I {} sh -c 'mv {} $(openssl rand -hex 12)'Fontos: ez a parancs az alkönyvtárakra is érvényes a -maxdepth 0 kapcsoló nélkül. A -print0 kapcsolóval működik szóközt tartalmazó fájlnevekre.
whereis, which parancsok
Megadja, hogy a parancs indítófájlja hol helyezkedik el a háttértárolón.
whereis routewhich mkdirtype parancs
Megadja, hogy a parancs indítófájlja hol helyezkedik el, vagy hogy a parancs a shell beépített parancsa-e.
type cdtype routeod parancs
Hexakóddal írja ki egy fájl tartalmát:
od -t x1 filenamestrings parancs
Bináris fájlokban szereplő szavak kiíratása
strings /usr/bin/passwddd parancs
Megadott méretű fájl létrehozása. Például:
dd if=/dev/zero of=filename bs=1024 count=3chroot parancs
Mást fogunk látni gyökérkönyvtárként. Például ha elfelejtettük a root jelszót, ezzel lehet visszaállítani.
mkdir /mnt/sda
mount /dev/sda3 /mnt/sda
chroot /mnt/sda
passwd rootTömörítés
tar parancs
Betömörítés:
tar -cvzf filename.tar.gz ~/Documents/*tar -cvjf filename.tar.bz2 ~/Documents/*Kitömörítés:
tar -xvzf filename.tar.gztar -xvjf filename.tar.bz2Linkek
Szimbolikus link
Más néven soft link. Tulajdonképpen egy parancsikon egy program indítófájljához. Például így lehet készíteni (bár ennek a példának konkrétan nem sok értelme van):
ln -s /bin/ls ~/lsHard link
Egy másik futtatható fájl, ami a merevlemezen ugyanarra a fájlra mutat. Például:
ln /bin/ls ~/lsHard linket létrehozni csak egy adott partíción belül lehet.
Mi a különbség egy hard link létrehozása és egy másolat létrehozása között?
- Hard link esetén a fájl tartalma csak egyszer lesz meg, így kevesebb helyet foglal.
- Hard link esetén bármelyik fájl tartalmát megváltoztatjuk, a másik fájl tartalma is megváltozik.
Hova mutat egy soft link?
Az ls -l paranccsal megnézhetjük, hogy egy soft link hova mutat (ls -l fájlnév):
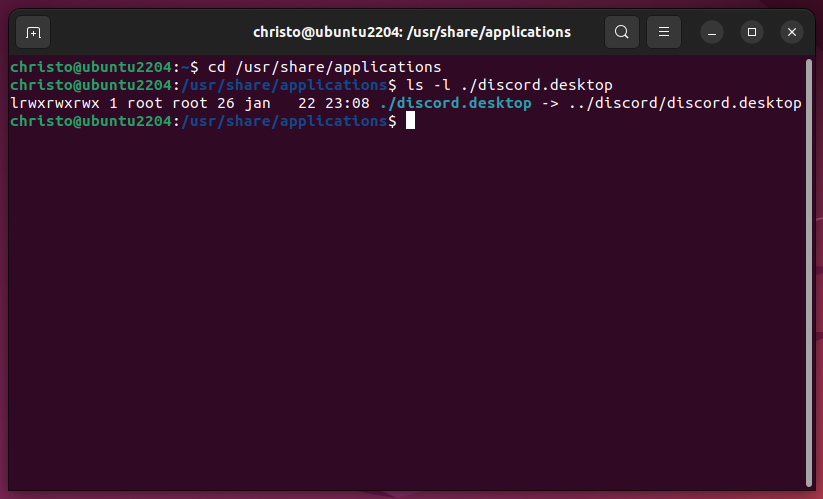
Jogosultságok
Fájl és könyvtár tulajdonosa
Tekintsük ennek a parancsnak a harmadik oszlopát:
ls -l ./filenameEgy felhasználónév lesz, mégpedig a fájl tulajdonosának a felhasználóneve. Ennek akkor van jelentősége, ha több felhasználó használ egy adott számítógépet, vagy esetleg ha egy külső eszközről másolunk fájlokat a számítógépünkre.
chown parancs
Ez a parancs a filename nevű fájl tulajdonosát átállítja a username nevű felhasználóra:
chown username filenameEz a parancs a directory_name könyvtárnak és a teljes tartalmának a tulajdonosát átállítja a tulajdonosát username nevű felhasználóra:
chown -R username directory_name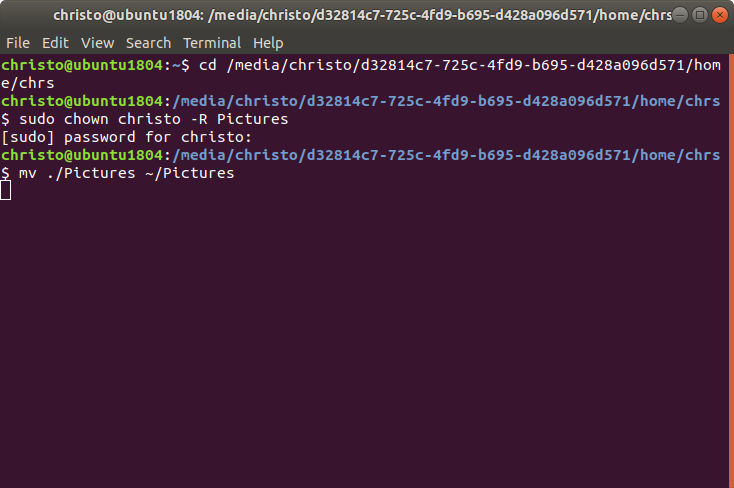
Írási, olvasási, futtatási jogok
Tekintsük ennek a parancsnak az első oszlopát:
ls -l ./filenameValami ilyesmi lesz:
-rwxrwx-r-x
A betűk jelentése:
r: olvasási jog
w: írási jog
x: futtatási jog
A csoportok jelentése:
Az első három jelenti a fájl vagy könyvtár tulajdonosának a jogait, a második három annak a csoportnak a jogosultságait, amihez a fájl tartozik, a harmadik három pedig mindenki más jogosultságait.
Ennek leginkább akkor van jelentősége, ha több felhasználó használja a számítógépet, de elképzelhető, hogy egy számítógép egyetlen kizárólagos felhasználójának is át kell néha állítania ezeket.
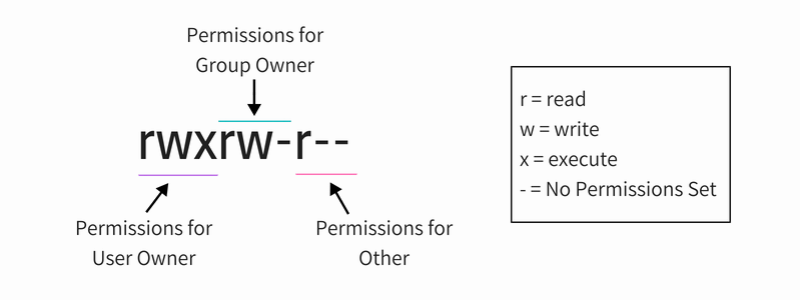
kép forrása: https://linuxhandbook.com/suid-sgid-sticky-bit
chmod parancs
Fájl vagy könyvtár hozzáférési jogosultságának átállítása.
Mindenkinek minden jogot megad a filename nevű fájlhoz:
chmod 777 filenameA számok jelentése:
- 4: olvasási jog
- 2: írási jog
- 1: futtatási jog
Ha összeadunk két számot az mindkét jogot jelenti, például 4+2=6 az olvasási és írási jog.
A fájl tulajdonosának olvasási és írási jogot ad, mindenki másnak pedig csak olvasási jogot:
chmod 644 filenameA directory_name nevű könyvtárnak és a teljes tartalmának a jogait átállítja úgy, hogy a tulajdonosnak olvasási és írási joga legyen, mindenki másnak pedig semmi.
chmod -R 600 directory_nameFuttatási jogot ad a fájl tulajdonosának:
chmod u+x filenameÍrási jogot ad a csoportnak:
chmod g+wOlvasási jogot ad mindenki másnak:
chmor o+r filenameA betűk jelentése:
- u (user) tulajdonos
- g (group) csoport
- o (others) mindenki más
- r (read) olvasási jog
- w (write) írási jog
- x (execute) futtatási jog
Az umask parancs adja vissza, hogy milyen jogosultságokkal hozunk létre egy új fájlt
umaskxargs parancs
Az xargs parancs amit a bemenetén megkap, azt odaadja paraméterként az őt követő parancsnak:
Például így adhatunk 755 jogosultságot az összes könyvtárnak (az aktuális könyvtárban):
find . -type d -print0 | xargs -0 | chmod 755Valamint így adhatunk 644 jogosultságot az összes fájlnak (az aktuális könyvtárban):
find . -type f -print0 | xargs -0 | chmod 644A backup könyvtáron belül engedélyezzük a csoportnak, hogy be tudjanak lépni a backup könyvtárba és az alkönyvtáraiba:
find ~/backup -type d -print0 | xargs -0 chmod g+xFeladatkezelő parancsok
ps parancs
Kiírja a futó programokat, folyamatokat.
Ez a parancs egy viszonylag hosszú listát ad:
ps -eHa tudjuk, hogy mit keresünk, akkor a C kapcsolót használva kereshetjük meg a process id-ját. Például:
ps -C sleepEsetleg grepet is használhatunk ugyanerre a célra:
ps -e | grep nautilusEsetleg egy le/fel nyilakkal görgethető listát is nézegethetünk:
ps -e | lessA ps fx parancsot használva láthatjuk, hogy melyik folyamatot melyik folyamat indította el:
ps fxpgrep parancs
A ps -C sleep vagy a ps | grep sleep parancsokhoz hasonlóan a prgrep processname paranccsal is kikereshetjük egy folyamat process id-ját. Például:
pgrep sleeptop parancs
Egy le/fel nyilakkal görgethető listát ad a futó programokról, folyamatokról legfelülre rendezve a legtöbb processzoridőt használó programokat.
topq betűvel lehet kilépni belőle.
kill parancs
Leállít egy futó programot, folyamatot.
A ps és a top parancsokban az első oszlopban láthattuk a futó programok, folyamatok process id-ját (pid). Ezt kell paraméterül adnunk a kill parancsnak ahhoz, hogy leállítsuk az adott folyamatot.
Például:
kill 2789Ha így nem sikerült leállítani az adott folyamatot, akkor esetleg próbáljuk meg így is:
kill -9 2789htop parancs
Hasonló felületet ad, mint a top parancs, viszont a futó folyamatokat le is tudjuk állítani vele.
htopVálasszuk ki a leállítani kívánt folyamatot, majd nyomjuk meg az F9 billentyűt, aztán válasszuk a 15 (SIGTERM) lehetőséget. Ha így nem áll le a futó folyamat, akkor pedig F9 és 9 (SIGKILL).
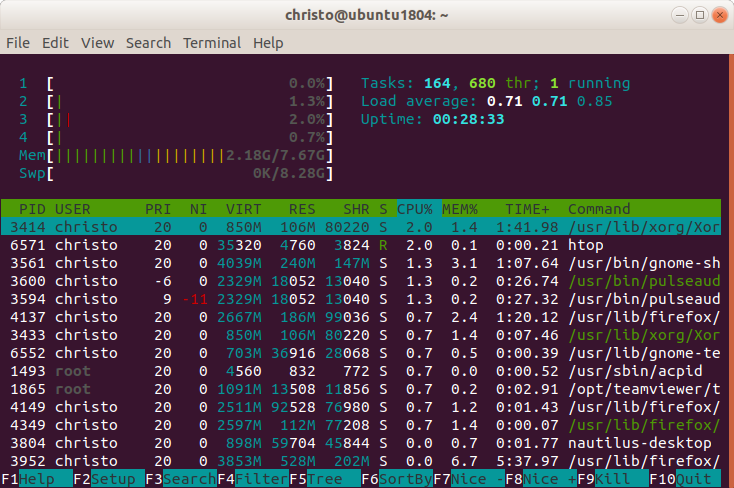
Szintén q betűvel lehet kilépni belőle.
pidof parancs
A pidof parancs egy futó folyamat neve alapján megadja a process id-t:
pidof initpkill parancs
Név alapján keres meg és állít le egy folyamatot. Például:
pkill sleepkillall parancs
Név alapján keres meg és állít le minden a névnek megfelelő folyamatot. Például:
killall sleep& jel egy parancs után
Ha & jelet írunk egy parancs után, akkor az a háttérben lesz futtatva. Például:
sleep 100 &jobs parancs
A háttérben futó folyamatokat listázza ki
fg parancs
Egy háttérben futó folyamat előtérbe hozása. Például:
fg 2789$$ és $PPID
A $$ megadja az éppen aktuálisan futó shell process id-ját, a $PPID pedig a szülő pid-ját:
echo $$ $PPIDnice parancs
A nice paranccsal lehet egy futó folyamatnak nagyobb prioritást adni. Például:
nice --10 gnome-terminalcrontab parancs
Időzített feladatokat tudunk vele listázni, szerkeszteni.
Listázás:
crontab -lSzerkesztés:
crontab -e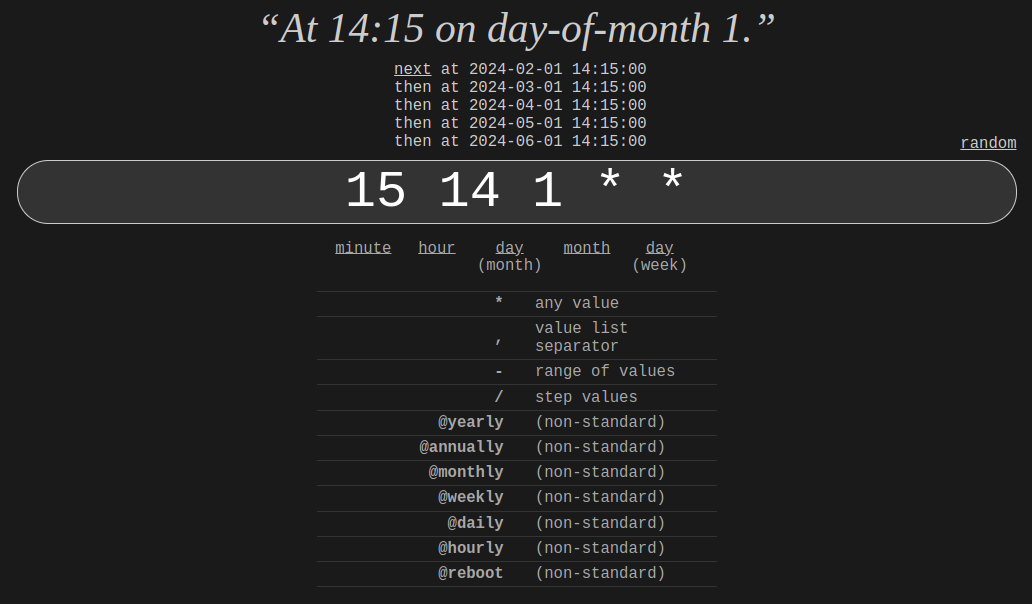
kép forrása: https://crontab.guru/
Felhasználókezelés
w, who, finger, users parancsok
Ki van bejelentkezve, milyen felületről, mikor kezdődött a munkamenete.
wwhofingeruserswhoami, logname, id -un parancsok
A bejelentkezett felhasználó felhasználónevét adja vissza
whoamilognameid -un usernameid parancs
A paraméterben megadott felhasználóhoz tartozó azonosítót és a csoportokat írja ki.
id usernamelast parancs
Milyen munkamenetek indultak, záródtak le, a számítógépünk mikor volt újraindítva utoljára.
lasthostname parancs
A számítógép nevét írja ki
hostnameHasonló:
cat /etc/hostnamepasswd parancs
A bejelentkezett, vagy a paraméterben megadott felhasználó jelszavát változtatja meg (ha van hozzá jogosultságunk).
passwdHa például használjuk a sudo -s parancsot, akkor a passwd root paranccsal tudjuk megváltoztatni a root felhasználó jelszavát. Ubuntuban a root felhasználó alapbeállítás szerint le van tiltva.
passwd usernameusermod, gpasswd, deluser parancsok
Felhasználók hozzáadása vagy eltávolítása egy megadott csoportból
username nevű felhasználó sudo csoporthoz való hozzáadása:
usermod -a -G sudo usernameusername nevű felhasználó sudo csoportból való eltávolítása:
gpasswd -d username sudodeluser username groupnameadduser parancs
Új felhasználó hozzáadása
adduser usernamedeluser parancs
Felhasználó törlése
deluser usernamechfn parancs
username nevű felhasználó teljes nevének átnevezése
chfn usernamechsh parancs
Felhasználó által használt shell módosítása.
Pl. username felhasználót kitiltjuk:
chsh username
/bin/falseDátum, idő
date parancs
Dátum és idő megjelenítése:
date +'%Y-%m-%d %A %T'Paraméterek jelentése:
- %Y: év
- %m: hónap
- %d: nap (számként)
- %A nap (a hét napjaként)
- %T: idő
1970.01.01. óta eltelt idő (unix idő) másodpercben:
date +%scal parancs
Naptár
calMegadott hónap és év. Például 2012 február:
cal 2 2012time parancs
Parancs vagy program futásának időmérése. Például:
time lsPartíciók, háttértárolók
df parancs
Diskek foglaltsága, felmountolt kötetek:
df -Tdu parancs
Az aktuális könyvtár összes alkönyvtárának kiírja a helyfoglalását
dufdisk parancs
Az fdisk egy partíciókezelő program. Ebben a tananyagban nem foglalkozunk vele részletesebben.
Az fdisk -l paranccsal lehet kilistázni a partíciókat:
fdisk -l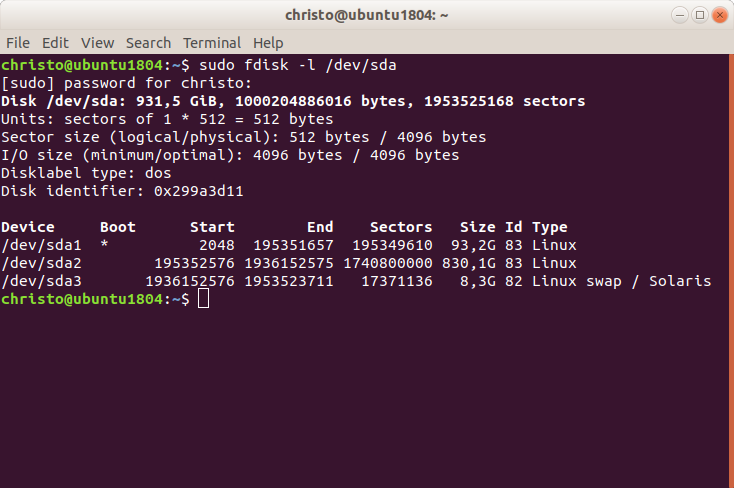
lsblk parancs
Partíciók típusa és uuid-ja.
lsblk -f | grep -v loop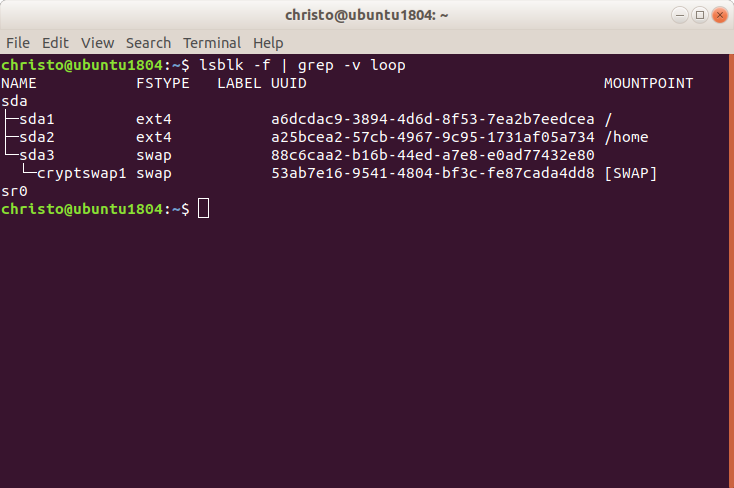
blkid parancs
partíciók és uuid-k listázása
blkid | grep -v loop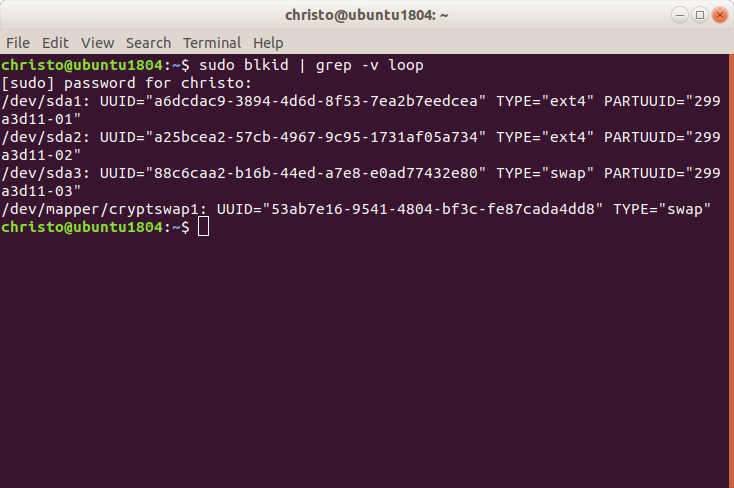
mount parancs
Eszköz felcsatolása egy könyvtárba. Léteznie kell a könyvtárnak. Például:
mount /dev/sda1 /mntÚjraindítás után elfelejti. Az /etc/fstab fájlt kell szerkesztenünk ahhoz, hogy minden indításkor felcsatolja.
Megadja hova van felmountolva a proc:
mount -t procRendszerjellemzők
lsb_release parancs
Kiírja a Linux disztribúcióval kapcsolatos információkat. Például verzió, kódnév.
lsb_release -auname parancs
Kiírja a számítógépnevet és a Linux kernel verzióját.
uname -a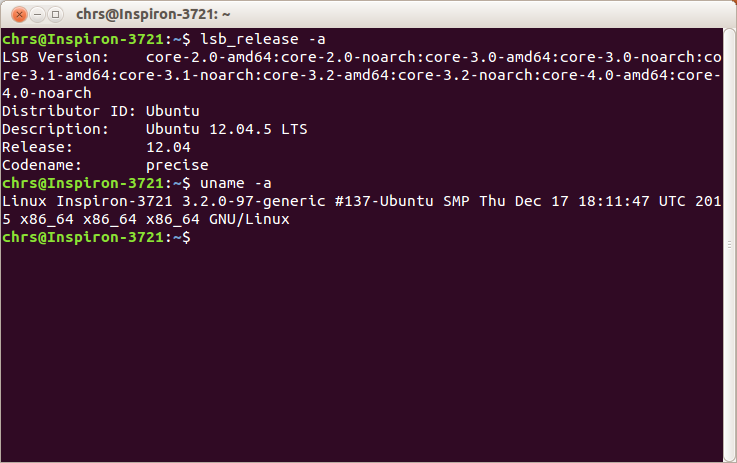
neofetch parancs
Linuxos fórumokról, facebook csoportokból untig ismert parancs lehet. Általában ha valaki először telepít bármilyen Linux disztribúciót (de főleg Ach Linuxot), akkor ezt a parancsot lefuttatva tölt fel egy screenshotot.
A számítógép alapvető jellemzői mellett például a shell verzióját, az asztali környezetet vagy a terminál típusát is kiírja.
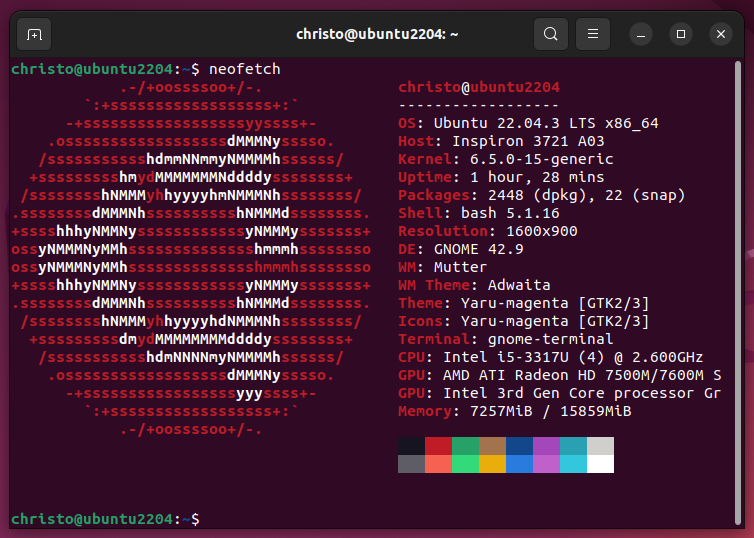
Az is látszik, ha virtuális gépen futtatunk egy Linux disztribúciót.
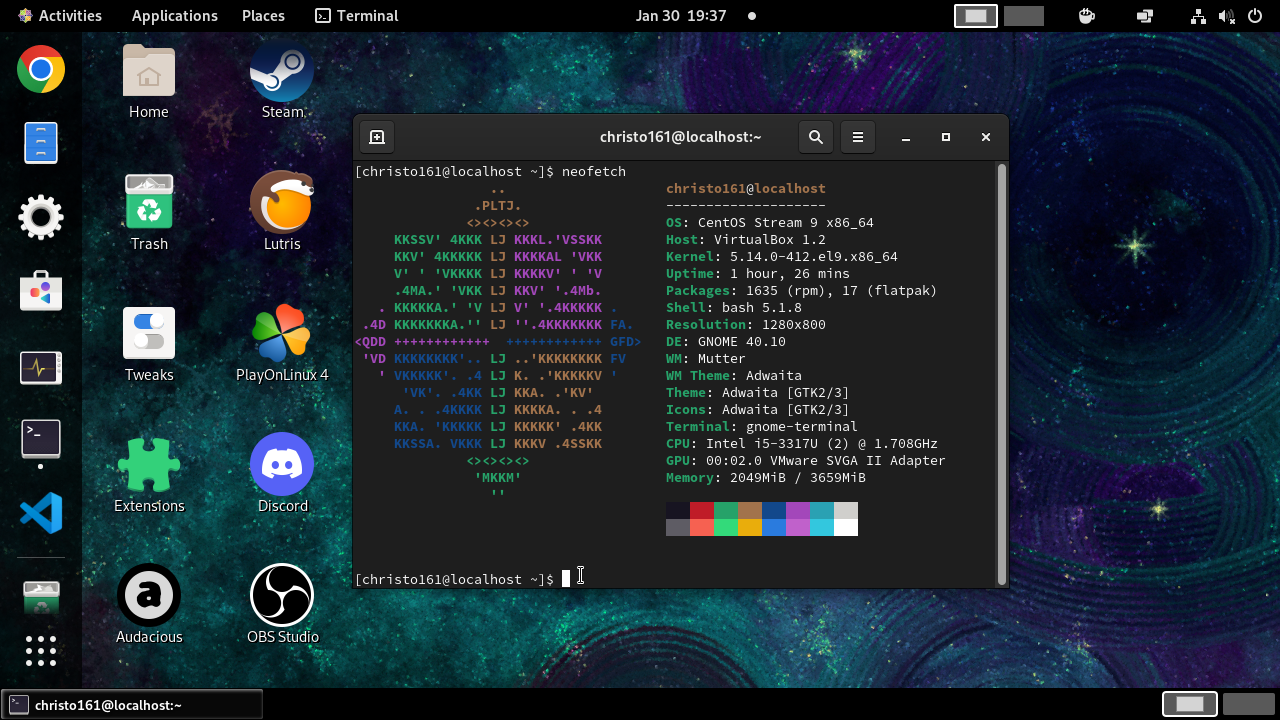
inxi parancs
Információ a számítógép és az operációs rendszer jellemzőiről.
Főbb információk:
inxi -SGCMx
Alapvető információk:
inxi -xMinden információ (rendszergazdaként érdemes futtatni):
inxi -Fxxx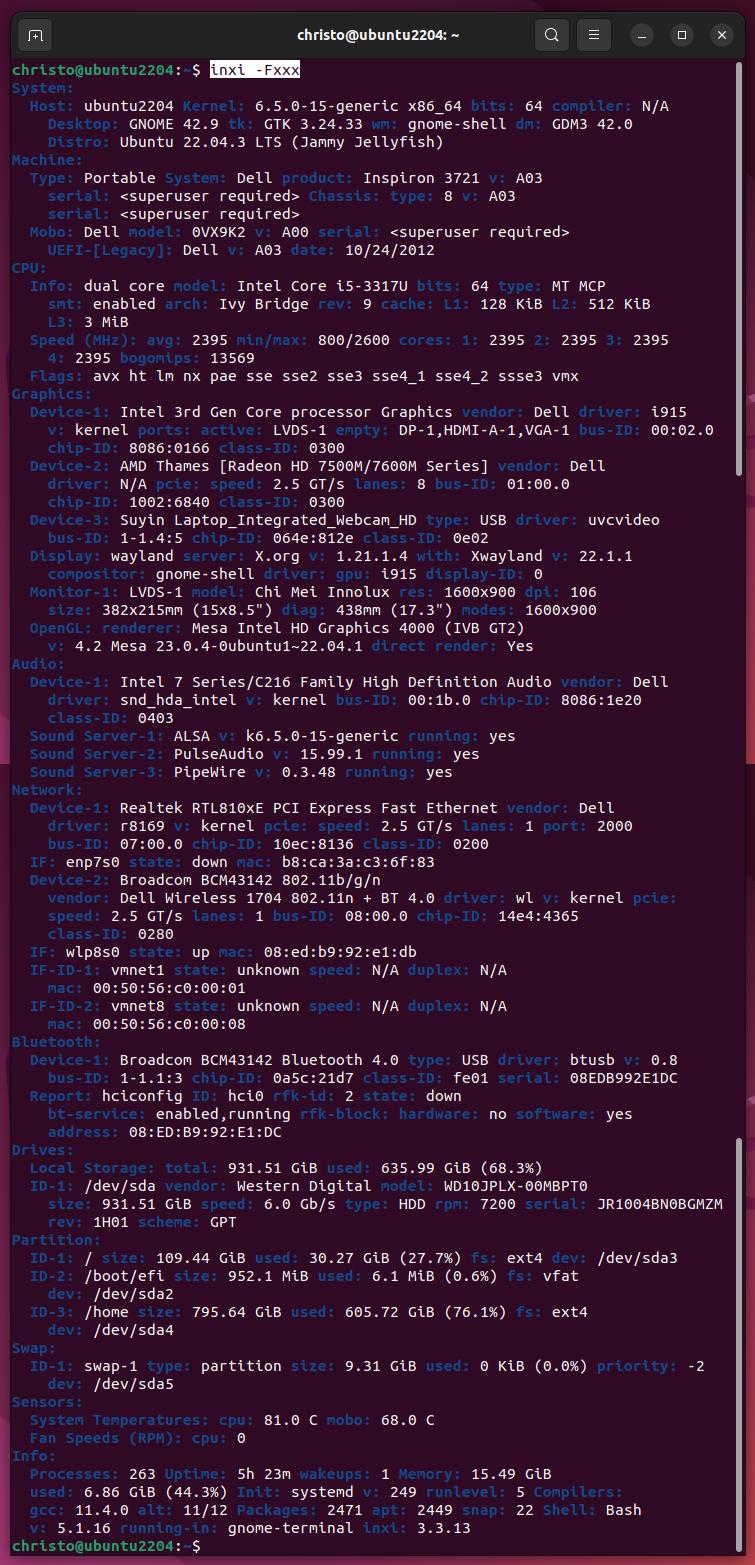
Audió:
inxi -AMemória:
inxi -mHáttértárolók:
inxi -dlshw parancs
A számítógép hardvereinek jellemzőit írja ki.
lshwBusz szerint listázza:
lshw -shorthtml fájlba is exportálhatjuk a tartalmát:
lswh -html > filename.htmllspci parancs
A PCI slotokban lévő eszközöket jeleníti meg.
lspciTöbb információ. Például milyen io portokon hallgat, melyik irqn.
lspci -vMégtöbb információ. root jogosultság kell bizonyos információkhoz.
lspci -vvEbben a fájlban hasonló információkat érünk el:
less /usr/share/misc/pci.idslsusb parancs
usb eszközök listázása
lsusbTöbb információ (rootként ajánlott futtatni):
lsusb -vEbben a fájlban hasonló információkat találunk:
less /var/lib/usbutils/usb.idsglxinfo parancs
Jellemzően videókártyára vonatkozó beállításokat lehet vele megnézni.
glxinfo | grep OpenGLdmidecode parancs
Információ a számítógép hardvereiről. rootként érdemes futtatni:
dmidecode | lessAkár az egyes részleteket is megjeleníthetjük a t kapcsolóval. Például a memória típusát:
dmidecode -t 17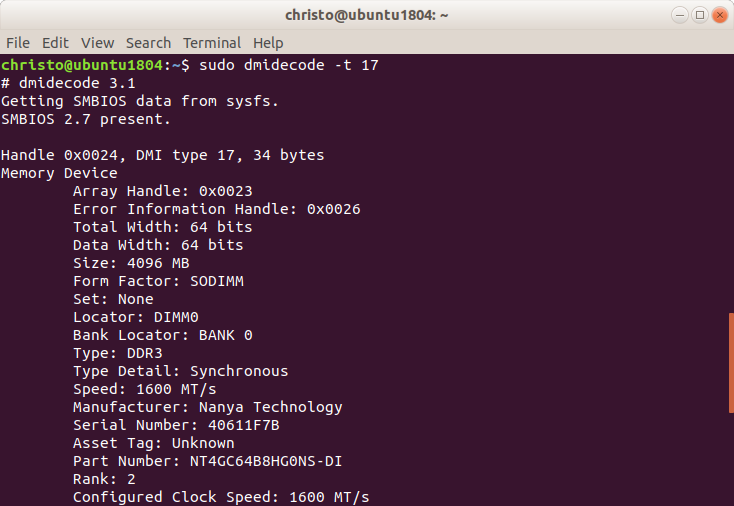
sensors parancs
A számítógép hardvereinek hőfokát írja ki.
sensors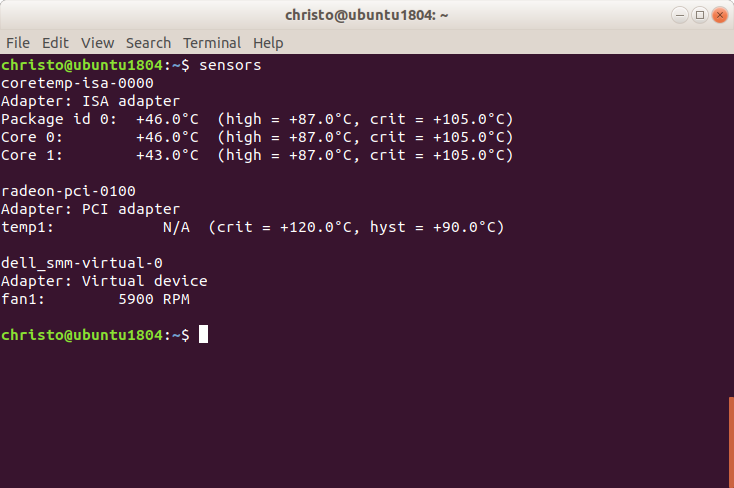
free parancs
Memóriahasználat
freeiotop parancs
A diskigényes folyamatokat mutatja meg
iotopatop parancs
Láthatjuk milyen processzek foglalják a rendszerünket. A hálózatról is szolgáltat némi információt.
atop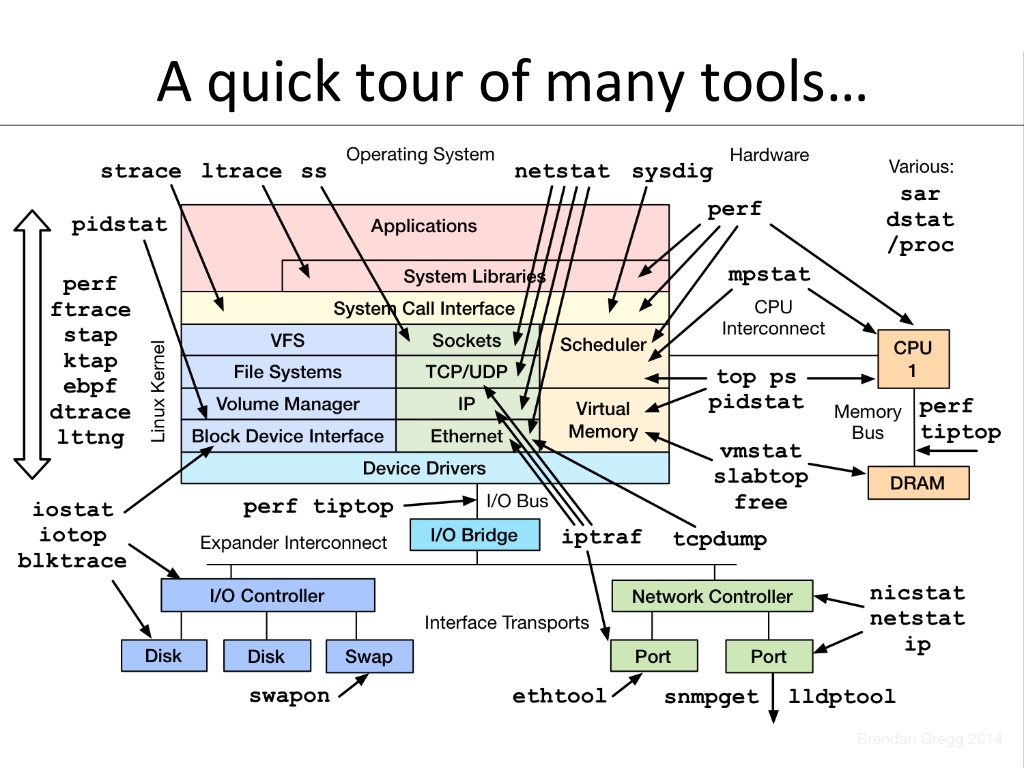
env parancs
Környezeti változók kiíratása
envuptime parancs
Kiírja, hogy mióta van bekapcsolva a számítógép
uptimesetxkbmap parancs
A billentyűzet kiosztását tudjuk vele állítani. Például magyarra:
setxkbmap hulsof parancs
Mi használja a disket.
lsoflsmod parancs
A betöltött Linux kernel modulokat listázza ki
lsmoddmesg parancs
A rendszerindítás logjai
dmesgCsak a kritikus üzenetek:
dmesg -n 1Hálózat
ssh parancs
Az ssh paranccsal távoli gépre tudunk bejelentkezni. Például:
ssh username@caesar.elte.huscp parancs
Másolni tudunk vele az ssh szerverről a számítógépünkre, vagy a számítógépünkről az ssh szerverre.
scp username@caesar.elte.hu:./directory_name/filename ~/scp ./filename username@caesar.elte.hu:.ip parancs
Hálózati információk
ip a lip routeifconfig parancs
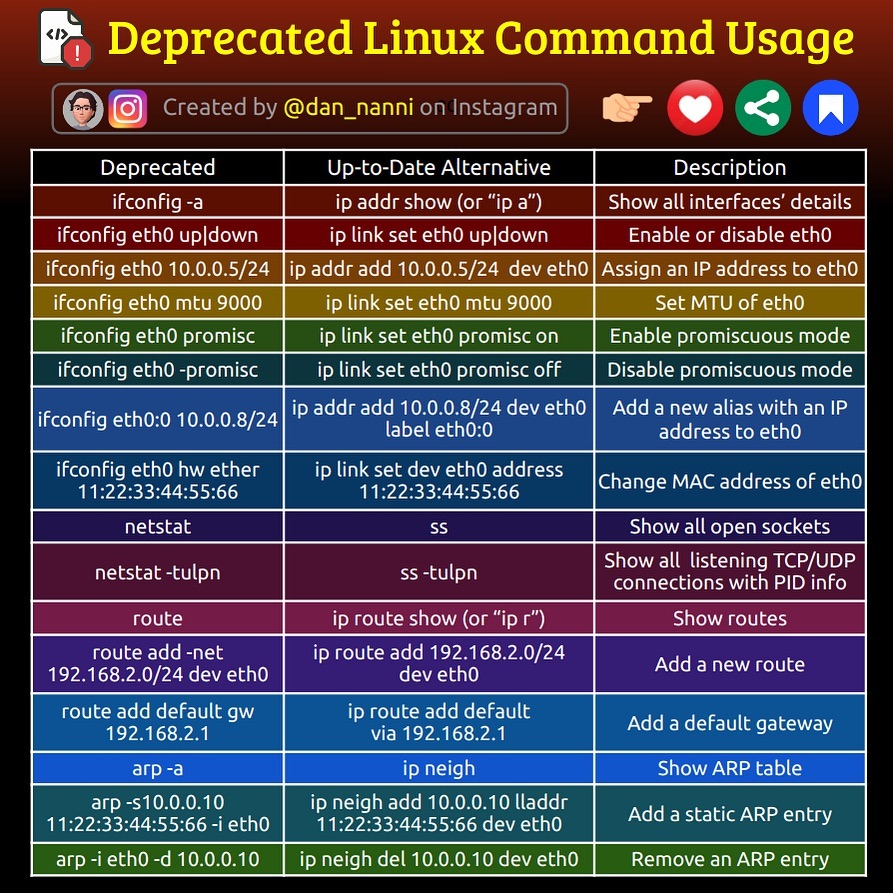
Kép forrása: https://www.instagram.com/dan_nanni/p/C1cBeGcgso1 , https://www.instagram.com/dan_nanni
Az ip parancshoz hasonló, depricated (elavult).
ifconfig -aip cím módosítása példák:
ifconfig eth0 1.1.1.1 netmask 255.255.255.252 upifconfig eth1 192.168.1.254 netmask 255.255.255.0ip cím módosítása tartósan
Nyissuk meg ezt a fájlt. Például így:
nano /etc/network/interfacesÍrjuk bele például ezt:
iface lo inet static
address 192.168.0.200
netmask 255.255.255.0
gateway 192.168.0.1ifdown, ifup parancs
Egy hálózati eszközt kikapcsol/bepakcsol. Példák:
ifdown eth0ifup eth0ping parancs
Hálózati kapcsolat tesztelése. Azt teszteli, hogy van-e kapcsolat egy hálózati eszközzel ip cím megadása alapján.
ping 8.8.8.8ping -f 8.8.8.8ttl (time to leave):
Ha egy csomag eltéved, ne tudjon az örökkévalóságig keringeni, valahány ugrópont után megszünteti magát.
traceroute parancs
Hálózati kapcsolat tesztelése. Látjuk, hogy milyen ugrópontokon megy keresztül. Ha valahol elakad, kicsillagozza a végét, hogy nem tud tovább menni.
traceroute index.huarp parancs
arp tábla. Milyen ip címeket milyen mac címekkel látogattunk.
arp -aarp -droute parancs
routing táblát írja ki
routeHasonló:
netstat -rnetstat parancs
Megadja azokat a kapcsolatokat amikből valamit forgalmazunk a világ felé.
netstat tunlpPl. szeretném megnézni mi használja az ssht:
netstat tunlp | grep sshnmap parancs
Felsorolja azokat a portokat ahova valami konfigurálva van és ez a port adott esetben nyitva van
ha elfelejtettük az ssh portunkat, egy nmappel ki lehet deríteni
nmap -p 1-65000 localhostlsof parancs
List open ports
lsof -iss parancs
Hálózati kapcsolatok
ss -tatcpdump parancs
Minden részletet ki lehet belőle deríteni, hogy ki kivel mit kommunikál.
tcpdumpPéldául lehet szűrni, pl ki az aki sshn keresztül akar valamit csinálni:
tcpdump tcp port 22whois parancs
Megadja egy honlap domaininformációit.
whois index.huhost parancs
Megadja egy honlap ip címét és azt, hogy az emaileket hol kezeli.
host index.hudig parancs
Egy honlappal kapcsolatos információkat kérdezhetünk le.
Például az ipv4-es ip címet:
dig -t a index.huEmail információk:
dig -t mx itfactory.hudrill parancs
Hasonló, mint a dig, csak kicsit többet tud. dnssecet is tud vizsgálni.
drill index.huiptraf
Sokmindent ki tudunk debuggolni. Pl. dosolnak-e, van-e nagy hálózati forgalmunk.
iptrafHa elindítottuk, válasszuk például az ip traffic monitor lehetőséget, majd az egyik interfacet, például az eth0-t.
iptables
Milyen jelenlegi beallitasok vannak:
iptables -LFlush:
iptables -Fwget parancs
Honlapok fájljainak letöltése. Például a https://inf.nyme.hu/~nemes/Software/Polymorph/ teljes oldalát ezzel az utasítással tudjuk letölteni:
wget -r https://inf.nyme.hu/~nemes/Software/Polymorph/index_d.htm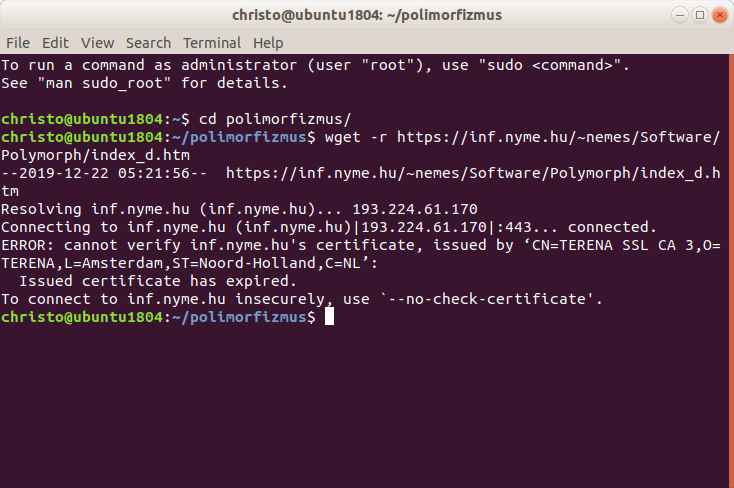
Számítógép leállítása
Leállítás
poweroffhalt -pshutdown nowinit 0Újraindítás
rebootshutdown -r 0init 6Legutóbbi újraindítás
last rebootFájlrendszer ellenőrzés
shutdown -F -r nowSzövegfeldolgozás
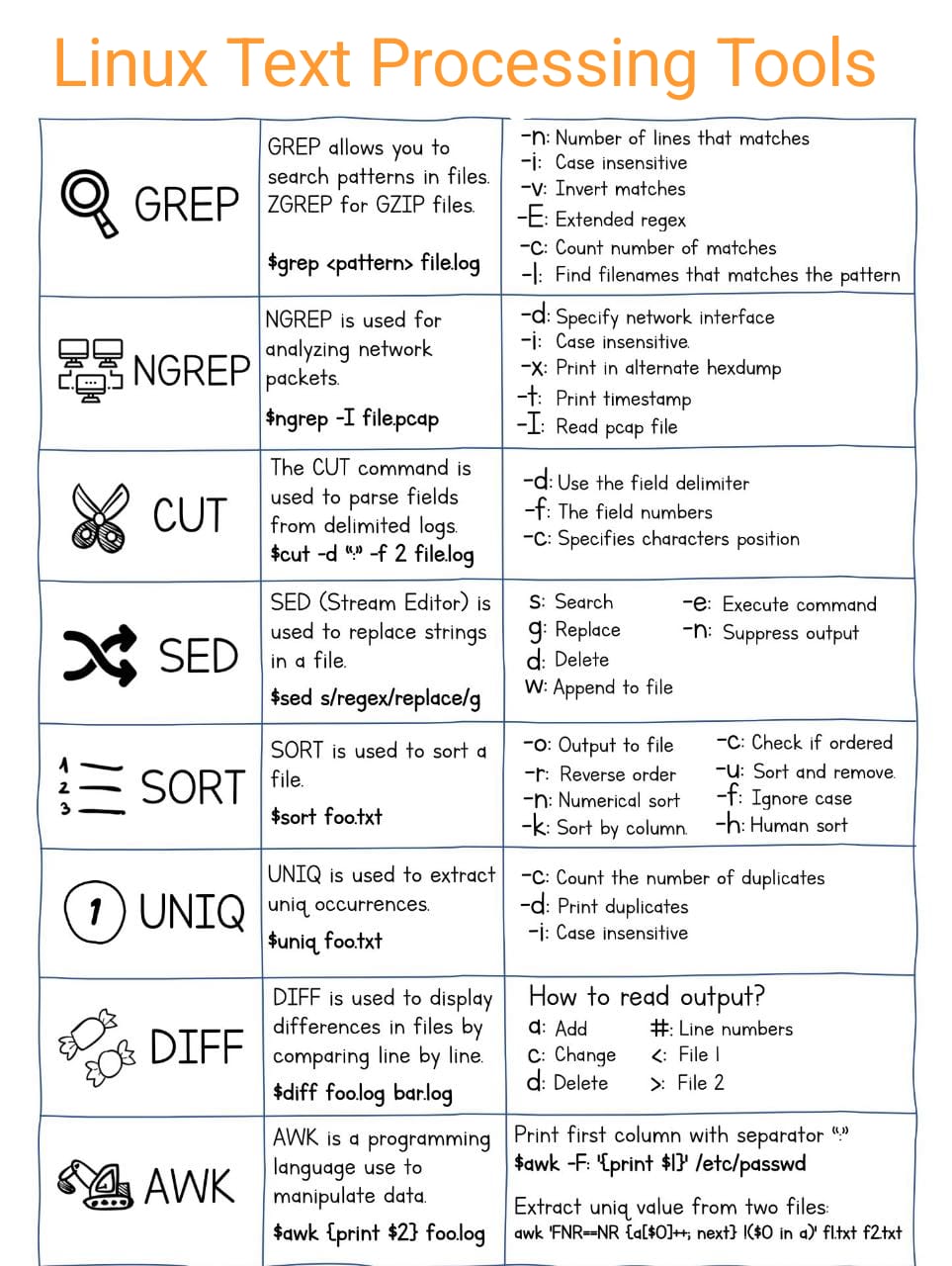
kép forrása: https://www.reddit.com/r/OSTechNix/comments/urlyx9/linux_text_processing_tools/
wc parancs
Egy pipeolt bemenetről alapesetben megadja hány sort, hány szót és hány karaktert tartalmaz.
Az aktuális könyvtárban ennyi elem van
ls -l | wc -lHány felhasználó van bejelentkezve:
who | wc -ltr parancs
A tr parancs bizonyos karaktereket átalakít valamilyen karakterré. Például sortörések átalakítása szóközzé:
cat filename | tr '\n' ' 'Több szóköz átalakítása egy szóközzé:
cat filename | tr -s ' 'Kódolni és dekódolni is lehet vele. Például:
echo "első második" | tr 'a-z' 'n-za-m'echo "első második" | tr 'a-z' 'n-za-m' | tr 'n-za-m' 'a-z'cut parancs
who parancs első oszlopa
who | tr -s ' ' | cut -d' ' -f1/etc/group fájl első oszlopa
cut -d: -f1 /etc/groupMelyik felhasználó nem tud bejelentkezni:
grep false /etc/passwd | cut -d':' -f1sed parancs
Kiír 3 sort:
cat /etc/passwd | sed 3qNem írja ki azt a sort, amiben a root kifejezés szerepel:
cat /etc/passwd | sed '/root/d'Az első helyen, ahol 1234-et talál, kicseréli 4321-re:
echo "1234" | sed 's/1234/4321/'Az összes helyen, ahol 1234-et talál, kicseréli 4321-re:
echo "12341234" | sed 's/1234/4321/g'Az elejéhez hozzáfűz egy tabulátort:
ls -l | sed 's/^/\t/'Addig írja ki a sorokat, amíg nem következik egy könyvtár (azt is kiírja), aztán kilép
ls -l | sed '/^d/q'Nem írja ki a könyvtárakat:
ls -l | sed '/^d/d'Az első szóköz után töröl (üres stringre cserél) mindent
ls -l | sed 's/ .*//'Az első és az utolsó szóköz között mindent (szóközöket is beleértve) kicserél egy tabulátorra
ls -l | sed 's/ .* /\t/'Ugyanez csak könyvtárakra (az n kapcsoló nélkül minden sort kiírna):
ls -l | sed -n '/^d/s/ .* /\t/p'Minden nem üres sor elé tesz tabulátort. A ^$ jelenti az üres sort. A ! jel a mintát negálja, vagyis ami a mintával nem egyezik, arra hajtja végre a parancsot.
ls -l | sed '/^$/!s/^/\t/'Minden sor végére tesz egy üres sort
ls -l | sed '/$/\n/' fájl4. sort kiírja:
ls -l | sed -n '4p'4., 5., 6. sort kiírja:
ls -l | sed -n '4,6p'7. és 8. sort nem írja ki, a többit igen:
ls -l | sed '7,8d'Minden szóköz vagy tabulátor helyett egy újsort tesz
ls -l | sed 's/[ \t][ \t]*/\n/g'Első üres sorig írja ki:
lspci -vv | sed -n '1,/^$/p'Kiírja a sorokat az első olyan sortól kezdve, amiben talál Eth kezdetű szót:
lspci -vv | sed -n '/Eth/,$p'01 kezdetű sortól kezdve kiírja a sorokat az első üres sorig:
lspci -vv | sed -n '/^01/,/^$/p'Nem írja ki az utolsó sort:
df -lh | sed '$d'A konyvtarak.txt-be beleírja az aktuális könyvtár alkönyvtárait, a fajlok.txt-be pedig az aktuális könyvtárban lévő fájlok neveit. A parancs két sorba írandó:
ls -l | sed -n '/^d/w konyvtarak.txt
/^d/!w fajlok.txt'Kötőjeleket pontra cseréli:
echo 1997-05-06 | sed 's/\(....\)-\(..\)-\(..\)/\1.\2.\3/'awk parancs
Az ls -al parancs első oszlopát írja ki:
ls -al | awk '{ print $1}'Szóközökkel elválasztva írja ki az ls parancs kimenetét:
ls -l | awk '{for (i=9; i <= NF; i++) printf "%s ", $i}'Azon felhasználók, akiknek van jelszó beállítva:
sudo awk -F: '$2 != "*" && $2 != "!"' /etc/shadowEgyéb parancsok
!$
Előző parancs teljes paraméterlistája
cat !$!!
Előző parancs. Például:
sudo !!||
Ha az első parancs sikeresen lefut, a második nem fut le
echo első || echo másodikset -x paranacs
Ha kiadunk egy parancsot, látható lesz, hogyan értelmezi:
set -xtimeout parancs
3 mp után megszakítja az adott folyamatot:
timeout 3 sleep 100mytop parancs
Milyen mysql querik futnak, milyen terheltségű az adatbázisunk.
mytop -u username -p passwordEgyéb hasznos tudnivalók
$PATH megváltoztatása
Újraindításig
A $PATH változó legyen a $PATH változó eddigi tartalma, és egy kettősponttal elválasztva az új, általunk választott elérési útvonal.
export PATH=$PATH:~/DownloadsÚjraindítást követően is
Keressünk ezen fájlok egyikében...
- ~/.bash_profile
- ~/.bashrc
- ~/.profile
...valami ilyesmi sort:
export PATH=/usr/local/bin:/usr/local/sbin:/usr/bin:/usr/sbin:/bin:/sbin
Ennek a végére kettősponttal elválasztva írjuk hozzá az általunk választott könyvtár abszolút elérési útját.